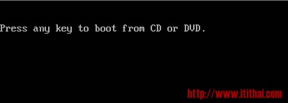
วิธีการติดตั้ง Windows 7
Windows 7: System Requirements
1. ใส่แผ่น Windows7 ลงใน CD-Rom จากนั้นทำการ Boot Computer
เมื่อเห็นข้อความดังกล่าวดังรูป ให้กด Enter 1ครั้งเพื่อเป็นการเข้าสู้หน้าต่างของการลง Windows7
** ในการปรับให้ให้ Bios นั้น Boots จากแผ่นเป็นอันดับแรก
-โดยส่วนมาก PC จะกด del / . เข้าไปทำการเซ็ตค่า
- Notebook ส่วนมากจะกด F2 หรือให้สังเกตุดีๆตอนที่คอมพิวเตอร์Boot มันจะบอกอยู่ แต่ถ้าเราต้องการกดใช้ Boot menu เลย ทั้ง Notebook / PC ส่วนมากจะกด F12 , F10 ครับ(กดย้ำๆเลยนะครับ) เผื่อทำการเลือกเลยว่าเราจะ Bootable จากอะไรในตอนเปิดคอมพิวเตอร์ โดยให้เลือกจาก DVD เป็นอันดับแรก
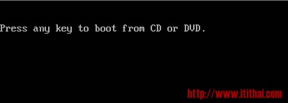
2. ให้เราทำการเลือกดังภาพ
Language to install : English
Time : Thai(Thailand)
Keyboard : US ให้เลือกเป็น US ก่อน
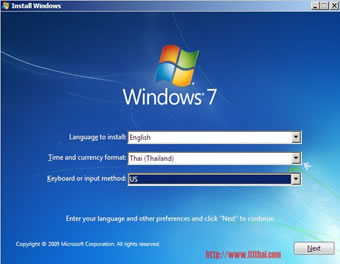
3. จากนั้นให้ทำการกด Install now
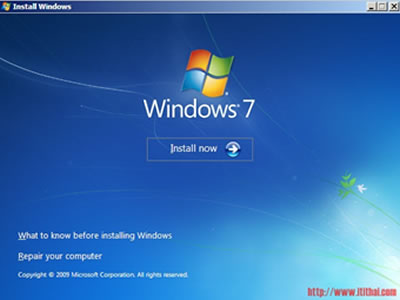
4. ให้เราเลือก OS ที่เราต้องการลง โดยจะ มีทั้ง x86(32bit) , x64(64bit) แนะนำว่าผู้ใช้ทั่วไปควรลง x86 และกด Next
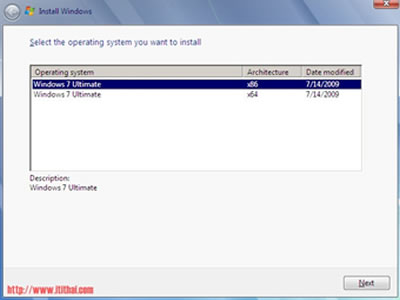
5. ยอมรับเงื่อนไข Lincene ของ windows 7 ให้เราทำการ ติ๊ก (√) I accept the license > Next
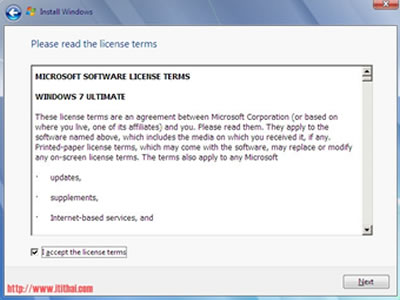
6. เมื่อผู้อ่านลง Windows 7 ใหม่หรือลงครั้งแรกจากการซื้อคอมพิวเตอร์ ก็ให้เลือก Custom (Advanced)
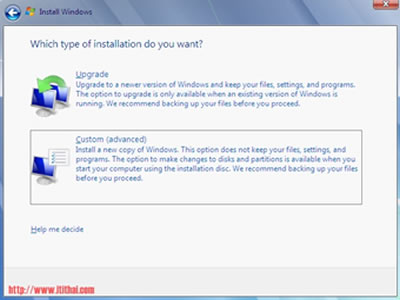
7. ขั้นตอนนี้เราเราเลือก Drive ที่จะลง OS Windows7 ส่วนมาก จะลงใน Disk 0 นะครับ ก็คือ Drive C: ของ windows เรานั้นเอง อย่าลง ผิด Drive นะครับดูดีๆ Update 17/03/2012 ส่วนมากเวลาเราลง Windows 7 เราต้องรู้ว่า Partition ไหนเป็นของ Drive C สำหรับคนที่เคยลง Windows แล้วจะรู้ดีึครับ ส่วนมากจะเป็น Disk0 Partition 1 หรือ 2 ก็ว่ากันไป ดูดีๆครับ อย่างในรูปตัวอย่าง Disk 0 Patition 1 : system Reserved << อันนี้เป็น Partition ของระบบ บางคอมพิวเตอร์อาจจะมีหรือไม่มีก็ได้นะครับ ซึ่งผมก็รู้เลยว่า Disk 0 Patition 2 เป็น Drive C แน่ๆ ผมก็ลง Windows 7 อันนี้แหละครับ สำหรับคนที่เพิ่งซื้อคอมพิวเตอร์มาก็ให้สร้าง Partition ใหม่ก่อนนะครับ ถึงจะสามารถลงได้ โดยปกติผมจะให้ Drive C ประมาณ 100 GB ครับ
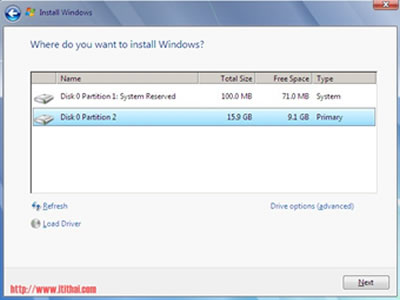
สำคัญ แต่สำหรับคนที่เคยลง windows 7 แล้ว หรือลง Windows ตัวอื่นแล้วจะมาลง Windows 7 ใหม่ให้ทำขั้นตอนนี้ด้วยนะครับ ให้ไปที่ Drive options (advanced)
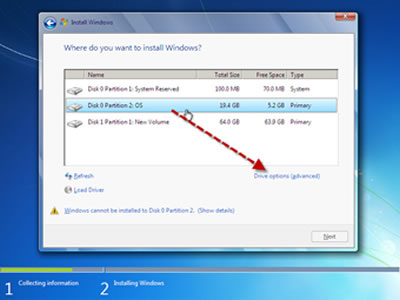
จากนั้นให้เราเลือก Drive ที่เราเคยลง OS มาก่อน จากนั้นก็เลือก format ก่อนครับ จากนั้นก็เลือก Drive ที่เราจะลง OS จากนั้นก็กด Next
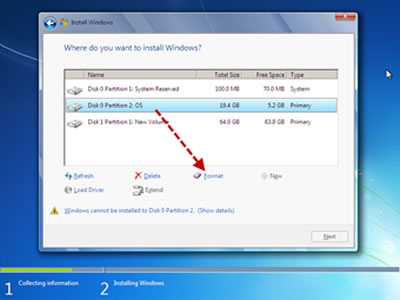
8. ขั้นตอนนี้ให้เรารอเวลาใน Install windows 7
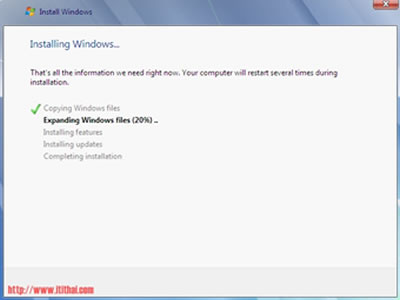
9. หลังจากนั้นให้เราใส่ชื่อ ผู้ใช้ อาทิเช่น Admin จากนั้นก็กด Next
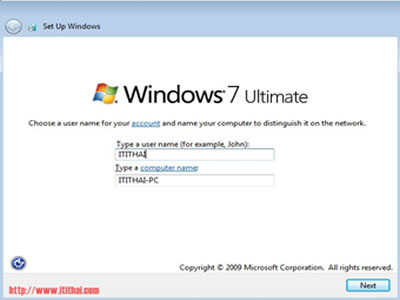
10. Windows จะให้เราใส่ Password ในการ Login แต่ถ้าเราไม่ต้องการใส่ก็ให้ข้ามขั้นตอนนี้ไปเลยครับ
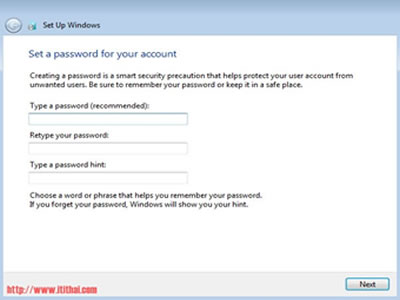
11. ขั้นตอนนี้ให้เราเลือก Ask me later
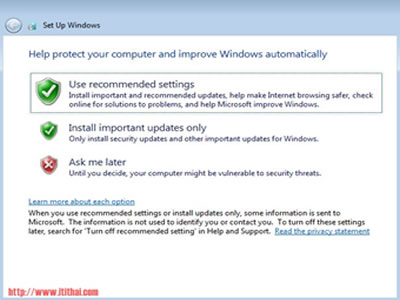
12. ให้เราเลือกเวลา Time Zone : UTC+07.00 Bangkok,Hanoi,Jakarta และตั้งเวลาให้ตรง
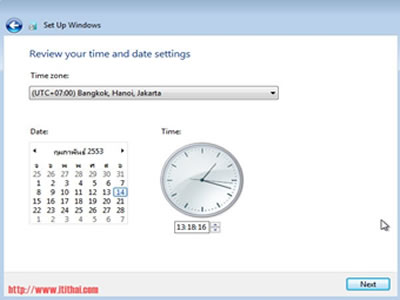
13. จากนั้นเราก็จะได้ Window 7 ที่หน้าตาที่สวยงาม ดังภาพครับ ถือว่าเป็นอันเสร็จสิ้นการติดตั้ง Window 7 แล้วนะครับ
